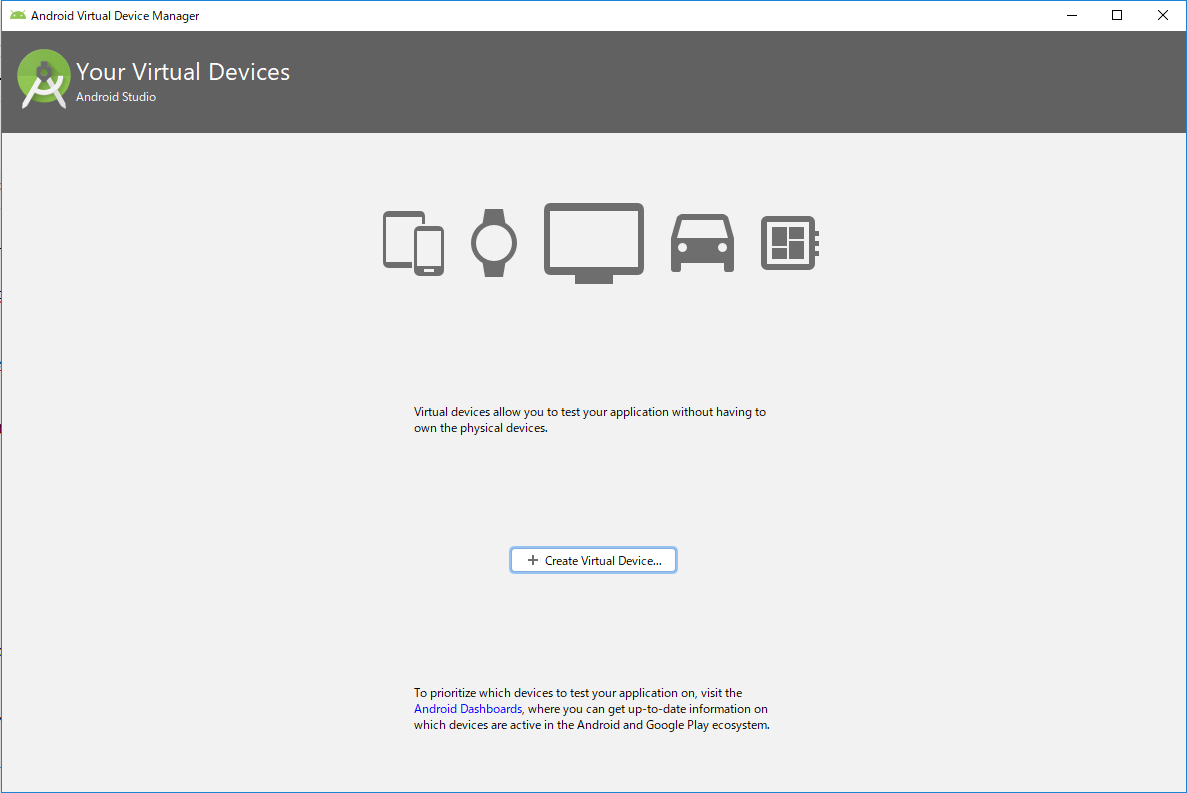Windows10でFlutterをインストールして使えるようになるまで
Windows10でFlutterをインストールして使えるようになるまでの手順をまとめてみました。久々に技術系の記事を書きます。
環境構築
Windows install - Flutterに従って、Flutterの環境構築を行います。
前提として、Windows PowerShell 5.0以降、Git for Windows 2.xが導入されているものとします。
FlutterSDKのダウンロード
まず、上記サイトにアクセスして、FlutterSDKをダウンロードします。以下の青いボタンを押してSDKをダウンロードします。

その後、ダウンロードしたzipファイルを任意の場所で解凍(C:\Program Files\以下などはダメだそうです)
解凍したflutterフォルダの「flutter_console.bat」を実行して以下のような状態になればOKです。
「Windows によって PC が保護されました」という青い画面が出てくる場合もありますが、無視して詳細情報を押し実行して問題ありません。

Pathを通す
コマンドプロンプトやPowerShellなどでflutterコマンドを使うために、Pathを通します。
「コントロールパネル」→「システムとセキュリティ」→「システム」→「システムの詳細設定」→「環境変数」で環境変数の設定画面を開きます。
環境変数「Path」に「解凍したflutterフォルダのPath¥bin」を入力してOKを押してください。

flutter doctorを起動する
コマンドプロンプトなどのコンソールで「flutter doctor」を実行します。
たくさんエラーが出ているので1つ1つ解消していきます。
Android Studioをインストールする
Download Android Studio and SDK tools | Android Developersから最新のAndroid Studioをインストールします。
ダウンロードしたexeファイルを実行すればAndroid Studioが導入できます。
そして、Android Studioを起動します。
もし、Proxy環境で起動する場合は、以下のサイトを参考にして設定してください。
「File」→「Settings」→「Plugins」を選択し、検索窓に「Flutter」と入れてください。

先頭に出てきている「Flutter」のinstallボタンを押します。
指示に従えば、Flutterのプラグインをインストールすることができます。
Proxyの設定
Proxy環境で動かす場合は、Proxy設定を行う必要があります。
コマンドプロンプトで以下のように設定します。
$ set http_proxy=username:password@hostname:port $ set https_proxy=username:password@hostname:port
つまったところ
基本的に各環境で出てくるエラーは違います。
例として私の環境でflutter doctorして出たエラーを紹介します。
[!] Android toolchain - develop for Android devices (Android SDK version 27.0.3)
X Flutter requires Android SDK 28 and the Android BuildTools 28.0.3
To update using sdkmanager, run:
"C:\Users\ultra0\AppData\Local\Android\sdk\tools\bin\sdkmanager" "platforms;android-28" "build-tools;28.0.3"
or visit https://flutter.dev/setup/#android-setup for detailed instructions.このエラーは、今、Android SDK version 27.0.3だからAndroid SDK version 28.0.3にインストールしなさいということです。
「File」→「Settings」→「System Settings」→「Android SDK」→「SDK Tools」を選択します。

「Show Package Details」に☑を入れ、Android SDKの28.0.3に☑を入れます。そして、OKを押しインストールを開始します。

また、「File」→「Settings」→「System Settings」→「Android SDK」→「SDK Platforms」を選択します。
上記と同じように「Android 9.0」をインストールします。容量に余裕がなければAndroid 9.0の上2つの項目だけでも構いません。
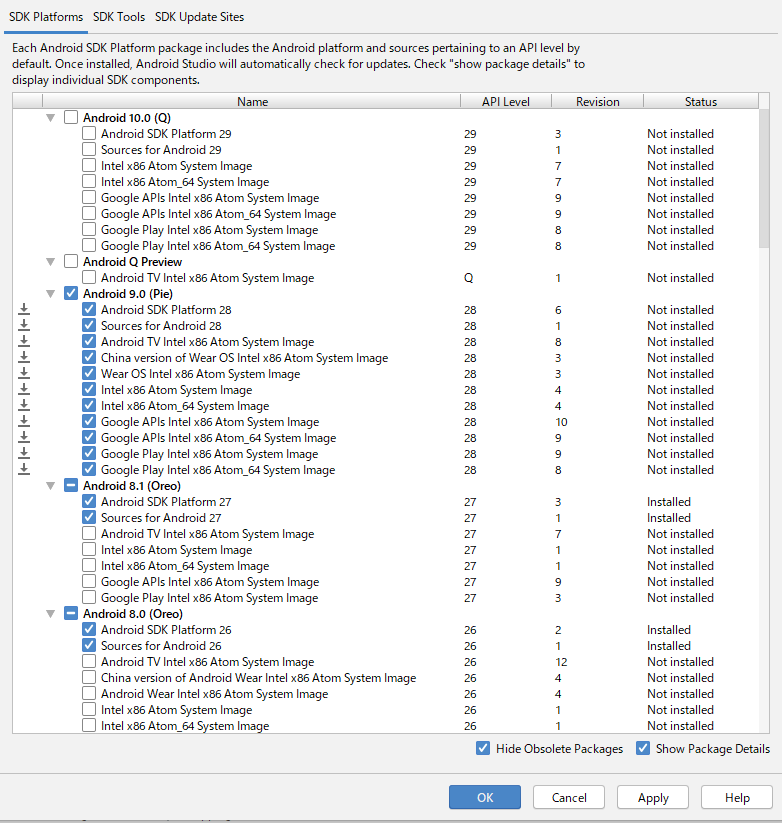
詳しくはこちらのページもご覧ください。
SDK Managerを使ってSDKおよびSDK Toolsを追加でインストールする | Androidプログラミング入門 | JavaDrive
動作確認
Android Studioを開き、File→New→New Flutter projectでflutterのプロジェクトを開くことができれば完了です。
途中以下のような画面が出てきます。Flutter SDKの欄には先ほどインストールしたPathを入力してください。

以下のような画面が出てくればOKです。

詳しくはこちらのページもご覧ください。
Android StudioでFlutterを使うための設定手順 - KOKENSHAの技術ブログ